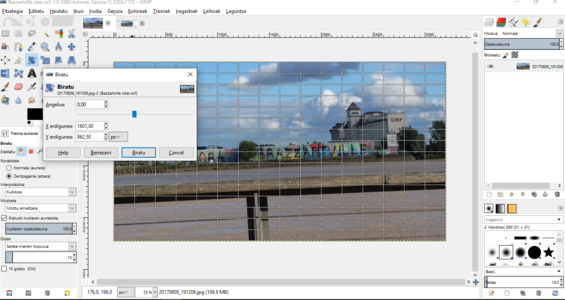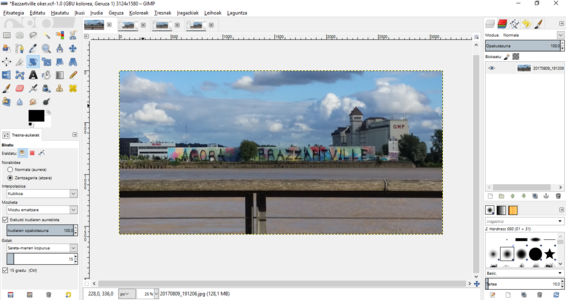GIMP
| Liburu hau hobetzeko lanean ari da Xabier Cañas lankidea. Hori dela eta, beharbada hutsuneren batzuk izango dira edukian edo formatuan. Mesedez, aldaketa handi bat egin baino lehen, eztabaida ezazu haren lankide orrian edo artikuluaren eztabaida orrian, erredakzioa koordinatzeko. Mila esker. |

GIMP (GNU Image Manipulation Program, "irudiak manipulatzeko GNUren programa") GNU proiektuaren baitan irudiak egokitzeko kode irekiko programa da. GNU General Public License lizentziapean argitaratzen da.
GIMP argazkiak eta, oro har, irudiak moldatzeko aplikazio informatikoa da eta Windows, Mac OS eta Linux sistema eragileetarako egokitua dago. Photoshop ordainpeko aplikazioaren baliokide librea da, eta haren funtzionalitate gehienak izan arren, funtzionamendua zerbait aldatzen da batetik bestera.
Liburu honetan GIMP erabiltzen ikasteko oinarrizko funtzioak erakutsiko dira.
Lan eremua
[aldatu]
GIMPek instalatzerakoan, 3 leihotan bereizten du pantaila: irudi leihoa, tresna-kutxa leihoa eta geruzen leihoa. Irudia editatzerakoan leiho horiek nahi bezala mugitu daitezke. Hala ere, leiho guztiak leiho bakar batean finkatu daitezke "leiho bakarreko modua" aukeratuta.
Leiho bakarreko modua
[aldatu]Leiho guztiak bakar batean txertatuta geratzeko, ireki "Leihoak" goiko menuan, eta aukeratu "Leiho bakarreko modua". 3 leihoak bakar batean finkatuko dira. Berriro 3 leihoen modura bueltatzeko, gauza berdina egin behar da.
Tresna-kutxa
[aldatu]
GIMPen tresna-kutxa pantailaren ezkerrean agertzen da Leiho bakarreko modua aukeratzerakoan. Modu hori aktibatua ez dagoenean, kutxa mugikor baten moduan agertuko da.
Inoiz tresna-kutxa desagertuko balitz, berriro bistaratzeko sakatu CTRL + B
Xehetasunak:
Irudi baten kalitatea ikusteko
[aldatu]Irudia -> Irudiaren propietateak
Irudi baten bereizmena aldatzeko:
Irudia -> Inprimatze tamaina
Gorde eta esportatu
[aldatu]GIMPen bereiztu behar dira Gorde eta Esportatu atalen esanahia.
Gorde aukeratzen dugunean Fitxategia atalean, GIMPek bere XCF formatuan gordeko du fitxategia. Formatu honetan kalitaterik ez da galdetzen eta geruza guztiak gordetzen dira hurrengo batean irudiarekin lanean jarraitu ahal izateko.
Esportatu aukeratzen dugunean (Fitxategia -> Esportatu), aldiz, XCF ez den beste edozein formatuan gordetzeko aukera ematen digu:JPG, TIFF, PGN, GIF, PDS (photoshopen formatua) eta abar. Konprimituak diren formatuetan, JPG adibidez, kalitatea galdu egiten da.
Irudiekin lan egin behar badugu, gomendagarria da fitxategi bat irekitzerakoan, lehenik eta behin XCF bezala gordetzea kalitate onenarekin lan egiteko, eta lana amaitzerakoa, helburu dugu zereginerako (Web, inpresioa...) formaturik egokienera esportatzea.
Oinarrizko eragiketak
[aldatu]Biratu
[aldatu]Irudia orekatu
[aldatu]
Irudia okertuta badago biratu egin behar da orekatu ager dadin.
- Aukeratu Tresna-kutxan Biratu
- Aukeretan, honela konfiguratu:
- Noranzkoa -> Zentzagarria (atzera)
- Interpolazioa: Kubikoa edo Sinc.
- Mozketa -> Moztu emaitzara
- Gidak -> 15
- Irudian klik egin eta saretxoa agertuko da
- Biratu Elkarrizketa-koadroan, mugitu labainkorra saretxoa horizontearekin lerratzeko.
- Hori egitean, sakatu Biratu.
- Irudia orekatuko da baina espazio bat agertuko da inguruan.
- Espazioa kentzeko Irudia -> Moztu irudia automatikoki
-
Biratu Elkarrizketa-koadroa irekitzen da
-
Labainkorra mugituta, lerratu saretxoko errenkak eta horizontea.
-
Aukeratu Moztu irudia automatikoki biraketaren soberakinak kentzeko.
-
Irudia zuzen geratu da.
Moztu
[aldatu]Oinarrizko mozketa
[aldatu]- Aukeratu Moztu tresna-kutxan.
- Tresna-aukerak atalean, aukeratu Urrezko atalak
- Arratoia diagonalean mugitu hautaketa egiteko.
- Intro sakatu.
Aspektu-erlazio araberako mozketa
[aldatu]- Aukeratu Moztu tresna-kutxan.
- Tresna-aukerak atalean, Finkoa eta aspektu-erlazio.
- Idatzi nahi den aspektu-erlazioa, adibidez, 6:4
- Arratoia diagonalean mugitu hautaketa egiteko (6:4 erlazioaren arabera egingo du).
- Intro sakatu.
Tamaina aldatu
[aldatu]Batzuetan komenigarria da irudiaren tamaina aldatzea webgune batera edo inpresio batera egokitzeko. Hala, aukera dago irudi bat handiago edo txikiago eskalatzeko. Irudi bat eskalatzerakoan, bi parametro izan behar dira kontuan, tamaina bera (pixeletan, milimetrotan edo dena delakoan neurtu daiteke, adibidez 3.000x2.000 pixel) eta bereizmena (normalean, pixel/hazbete neurtzen dena, adibidez, 300 ppi (pixels per inch)). Irudi bat handitzen badugu, kalitatea galduko du nahiz eta programak falta diren pixelen interpolazioa egiten duen, hau da, tamaina handitzearekin falta zaizkio pixelak asmatu egiten ditu.
Tamaina aldatzeko Irudia menuko Eskalatu irudia erabiliko dugu. Tresna-kutxako ikonoa sakatuta egin daiteke ere, baina azken honen tamaina baino ez du uzten aldatzen, eta menuaren bitartez irekita, biak, bai tamaina bai bereizmena.
Irudia handitu eta txikitu
[aldatu]Kontuan izan handitzerakoan kalitatea galdu egingo dela. Galera hori argazkiaren kalitatearen (bereizmenaren) araberakoa izango da. Pixelak geroz eta trinkoagoak egon (bereizmen handia) orduan eta galera gutxiago izango da handitzean.
Irudi bat handitzeko zein txikitzeko, pausoak hauek dira:
- Aukeratu Irudia -> Eskalatu irudia
- Agertuko den leihoan, handitu zabalera edo altuera. Nahi bada, pixelak beharrean ehunekoak aukeratu. Balio lehenetsia %100 egoera, hau da, irudiaren berezko tamaina. Tamaina jakin batean jarri nahi baduzu, sartu zuzenean zabalera eta altuera balioak (adibidez, 3450x2506)
- Egin klik ondoan dagoen katearen ikurrean, zabalera eta altuera elkar egokitu daitezen.
- Eskalatu sakatu eta irudia handitu edo txikitu egingo da, leihoan egin duzun aukeraren arabera.
Irudiak konpondu
[aldatu]Geruzak
[aldatu]| Wikipediak honi buruzko artikulua du: GIMP. |
| Wikimedia Commonsen badira fitxategi gehiago, gai hau dutenak: GIMP |